αнмєɒ
Member

شريط المهام Taskbar بشكل عام هو عبارة عن تطبيق مستخدم في أنظمة التشغيل، له هدف التمكين من مراقبة البرامج وكذلك تشغيلها، وهو موجود في أي نظام تشغيل -تقريباً-، في نظام التشغيل ويندوز يوجد شريط المهام افتراضيا أسفل الشاشة. في هذا الدرس سوف نتعرف على خبايا شريط المهام الجديد الشكل المدمج مع نظام التشغيل ويندوز 7 و سنحاول التطرق لشرح أهم مكوناته و بعض التقنيات للاستفادة من مزاياه أكبر قدر ممكن.
1| اختصارات لوحة المفاتيح لشريط بالمهام
2| قائمة الانتقال
3| قارئ الميديا
4| التخلص من ازداوجية النوافذ المفتوحة للبرامج
5| الفراغات بين عناصر شريط المهام تجعله أكثر تنظيماً
6| المتصفح StandaloneStack
7| Taskbar Rss Reader
8| WeatherBar
9| تكبير الصورة المصغرة
10| Gmail Notifier plus
11| أداء الجهاز
12| إضافة ظل لشريط المهام
13| تغيير أيقونة الويندوز على يسار شريط المهام

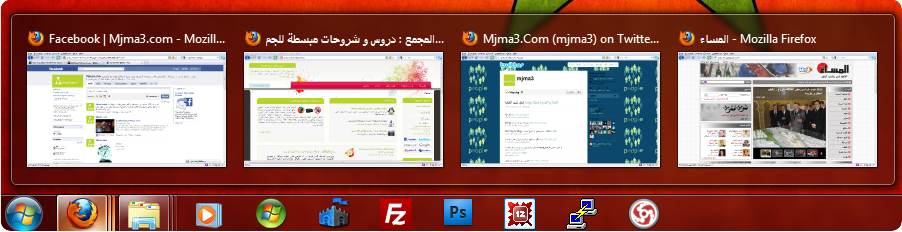
قبل أن نبدأ في سرد مميزات شريط المهام، يجب أولاً فهم وإتقان اختصارات لوحة المفاتيح لشريط المهام .
اختصارات لوحة المفاتيح لشريط بالمهام
- ويندوز + الأرقام بين ( 1..9 ) : الانتقال لأحد النوافذ المعلقة على شريط المهام، وذلك بالحساب من اليسار إلى اليمين من 1 إلى 9 .
- shift + ويندوز + الأرقام بين ( 1..9 ) : يقوم بفتح نافذة جديدة من التطبيق المختار ( مثال إذا تم الضغط على هذه التركيبة مع الرقم 1 في صورة شريط المهام في
هذا الدرس( في الأعلى ) سوف يتم فتح نافذة جديدة لمتصفح فايرفوكس ).
- ctrl + ويندوز + الأرقام بين ( 1..9 ) : يقوم هذا الأمر بالتصفح ما بين النوافذ المفتوحة لكل تطبيق تم إختياره .
- alt + ويندوز + الأرقام بين ( 1..9 ) : يتم إظهار قائمة الانتقال لتطبيق مختار من الأرقام 1 إلى 9 .
- ويندوز + T : الانتقال والمرور على كل عنصر من عناصر شريط المهام .
- ويندوز + B : التركيز على الايقونات التي على اليسار .
- shift + الضغط على عنصر من شريط المهام : فتح مثيل من البرنامج المختار من شريط المهام بسرعة ( بديل للأمر التاني ) .
- ctrl + shift + الضغط على عنصر من شريط المهام : يستعمل لفتح برنامج كمدير ( as administrator ) .
- shift + الضغط بزر الفأرة الأيمن على عنصر من شريط المهام : لإظهار نافذة البرنامج كما في ويندوز فيستا. إذا تم الضغط على عنصر به مجموعة من النوافذ
لبرنامج معين يتم إظهار نافذة البرنامج لهذه المجموعة .
- ctrl + الضغط بزر الفأرة الأيسر على عنصر من شريط المهام : يقوم بالتصفح ما بين النوافذ المفتوحة لكل تطبيق تم إختياره ( شبيه للأمر الثالت ) .
- سحب ملف لعنصر في شريط المهام : لتتبيث الملف إلى قائمة الانتقال للعنصر المختار .
- shift + سحب ملف لعنصر ( برنامج ) في شريط المهام : فتح الملف بالبرامج المختار .
- الضغط بزر الفأرة الأوسط على عنصر من شريط المهام : فتح مثيل للبرنامج المختار ( بديل للأمر الثاني و للأمر السابع ) .
- الضغط بزر الفأرة الأوسط على thumbnail ( عند تمرير الفأرة على أحد عناصر الفأرة ) أحد عناصر شريط المهام : لغلق النافذة المختارة أو البرنامج المختار .
- الضغط بزر الفأرة الأيسر + السحب للأعلى : إظهار قائمة الانتقال ( بديل سريع للأمر الرابع ) .
الأن بعد أن قمت بالتعرف على اختصارات شريط المهام والتي سوف تكون مساعدة جداً حين استعمالها، تعال لنقوم بالتعرف على قائمة الانتقال والتي تظهر عند الضغط بزر
الفأرة الأيمن على عنصر من شريط المهام .
قائمة الانتقال
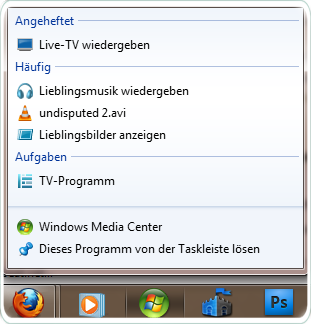
عند الضغط بزر الفأرة الأيمن على أحد البرامج أو العناصر المعلقة على شريط المهام، تظهر قائمة الانتقال، التي تحتوي على روابط مهمة واختصارات للبرنامج المختار. فمثلاً
يتم فيها إظهار أخر الملفات المستعملة عن طريق البرنامج، أكثر الملفات المستعملة أو مهام مهمة يقوم بها البرنامج.
وعلى حسب البرنامج المختار يكون تخصيص هذه القائمة، فقائمة الانتقال الخاصة ببرنامج جوجل كروم ليست كالتي لدى فوتوشوب .. وهنا الفرق :
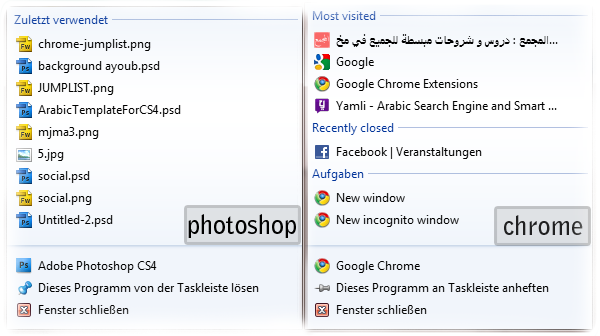
كما نرى إذاً فإن لكل برنامج من البرنامجين قائمة إنتقال خاصة به، فكروم له في خاصته : Most visited و-recently closed اللتان ليستا موجودتان في فوتشوب وذلك
لسبب بسيط وهو أن فوتوشوب لا يحتاج لهذه الخصائص! إذاً أهم ما يميز هذه القائمة أنها مخصصة لكل برنامج على حسب احتياجاته، هذه الخصائص يتم تحديدها من طرف
مطور البرنامج ( في هذه الحالة يتم تحديد خصائص قائمة الانتقال لكروم من طرف جوجل وفوتوشوب من طرف أدوبي .. )
يمكنك من خلال قائمة الانتقال أن تفتح مثلاً نافذة التصفح الخاص في كروم وذلك بالضغط مباشرةً على New incognito window .كما أنك تستطيع فتح المواقع التي زرتها
حديثاً بالضغط على احدها من Most Visited ...
ولنقل مثلاً أنك أردت أن يبقى لديك موقع mjma3.com بشكل دائم على قائمة الانتقال الخاصة بكروم، هنا يأتي دور خاصية التتبيث، والتي تمكنك من الاحتفاظ بالملفات
بشكل دائم على قائمة الانتقال. تتبيث ملف معين يكون بالضغط على أيقونة التتبيث ( pin ) على يمين كل ملف كالتالي :
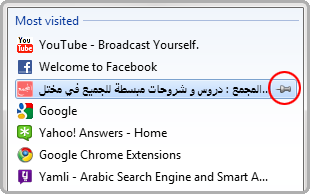
بعد التتبيث يتم نقل الملف مباشرةً إلى قائمة فرعية في نفس قائمة الانتقال اسمها pinned من هناك يمكنك إلغاء التتبيث إن أردت .
أما إن كنا مثلاً نستعمل برنامج بشكل دائم و يومي، فيمكن أيضاً تتبيثه على شريط المهام و الطريقة هي بسحب البرنامج المراد تثبيته إلى شريط المهام :
كيفية تثبيت برنامج على شريط المهام
كما يظهر الفيديو يمكنك أن تتحكم في تشغيل المقاطع التالية أو السابقة وكذلك التحكم في الأفلام ..كل ذلك من على شريط المهام.
هذه الخاصية هي ليست حكراً على windows media player، فهناك مشغلات أخرى لديها هذه الميزة مدمجة كبرنامج Itunes، ومشغلات تتطلب برامج مساعدة (
plugins ). أحد هذه البرامج هو مشغل الميديا المشهور winamp الذي سنشرح كيفية ادماج هذه الخاصية فيه .
1. قم بتحميل برنامج : Win7****************l
2. الملف الذي قمت بتحميله يقوم بكل شيء فهو يغلق winamp، يعمل على نسخ البرنامج المساعد ويقوم بإعادة تشغيل winamp .
3. للوصول لإعدادات هذا البرنامج المساعد إذهب إلى المسار : Winamp Preferences -> Plug-ins -> General Purpose -> Windows 7 Taskbar إنتجرشن
بعد تنصيب هذا البرنامج ستتمكن من التحكم في winamp من خلال شريط المهام تماماً ك windows media player .
التخلص من ازداوجية النوافذ المفتوحة للبرامج
قام محمد بكتابة تقنية رائعة عن اختزال البرامج في منطقة التنبيهات، وهي فعلاً تقنية عملية حيث أنها توفر المكان لبرامج ربما تكون أهم من برامج أخرى.
عند تغيير التوافق ستظهر أيقونة البرنامج المراد اختزاله في منطقة التنبيهات بالشكل التالي :
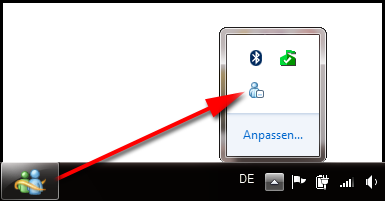
لإزالة العناصر من شريط المهام يكفي اغلاقها لتبقى ظاهرةً في منطقة التنبيهات ( وكذلك لملاحظة الفرق )
الفراغات بين عناصر شريط المهام تجعله أكثر تنظيماً
مثال : إن كنت تريد جمع منتجات أدوبي في مكان واحد :


1. أول شيء يجب فعله هو إنشاء ملفين نصيين ثم تسميتهما ل-space1.exe و-space2.exe ( إن كنت تريد فراغات أكثر ما عليك إلا إنشاء ملفات أكثر ) مع الملاحظة أن
إمتداد الملفين بعد التسمية سيكون exe وليس txt :
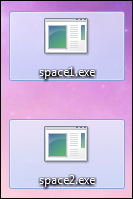
2. بعد ذلك يجب إنشاء اختصاران للملفان ( Shortcuts ) بالضغط على زر الفأرة الأيمن وإختيار create a new Shortcut
3. الأن نأتي لإختيار أيقونة هذه الملفات لكي تكون شفافة. قم بتحميل هذه الأيقونة : http://mjma3.com/images/stories/Icons/trans.rar ( قم بنسخ العنوان في
شريط العنوان لمتصفحك )
4. قم بوضع الأيقونة بعد فك الضغط عنها على سطح المكتب (فقط لسهولة الوصول إليها، يمكنك وضعها أينما شئت )، إضغط بعد ذلك على زر الفأرة الأيمن على أحد
الاختصارات التي تم انشاؤها ثم Properties وإذهب من النافذة التي ستظهر إلى change icon من اللسان Shortcut، من هناك إختر الأيقونة من browse .قم بعمل
نفس الشيء مع الاختصار الثاني .
5. ما عليك الأن إلا سحب هذين الملفين لشريط المهام في المكان الذي تريد الفراغات فيه .
المتصفح StandaloneStack
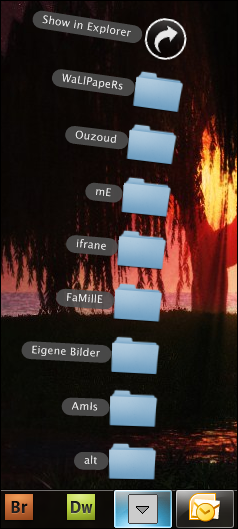
أحد أحسن وأجمل المهام التي يمكن اضافتها لشريط المهام على ويندوز 7 هي المتصفح StandaloneStack والذي منذ أن قمت بالتعرف عليه على ويندوز فيستا لم
اتخلى عنه لحد الأن لأنه يوفر علي الكثير من الوقت، كما انني أجده ضروري لكل من أراد أن يستغل شريط المهام للتنقل بسرعة و جمالية في أنٍ واحد .
سأقوم هنا بشرح كيفية وضعه على شريط المهام بخطوات بسيطة .
1. قم بتحميل StandaloneStack من الرابط التالي : StandaloneStack
2. فك الضغط عن الملف الذي قمت قبل قليل بتحميله، سوف تجد ملف إسمه StandaloneStack2.exe، إضغط عليه لفتحه
3. البرنامج لا يحتاج إلى تنصيب ويظهر بالشكل التالي بعد فتحه : ( إضغط على الصورة لتكبيرها )

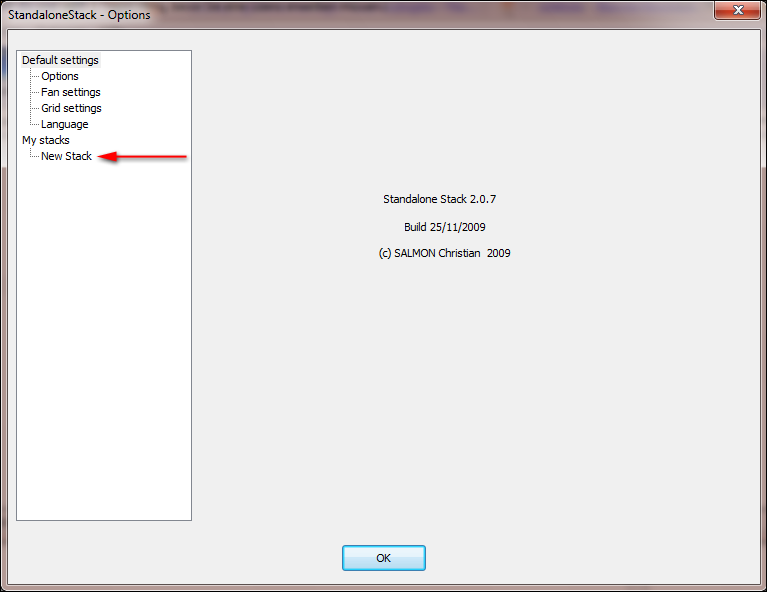
4. إضغط على new Stack كما مبين في الصورة فوق
5. في الحقول التي ستظهر اكتب الأتي :
- Stack name : إختر أي إسم ل-stack الجديدة
- Path : هنا يجب الاشارة إلى المجلد الذي سوف يظهر محتواه عند الضغط على أيقونة البرنامج في شريط المهام
- Open as : إختر من هنا Stack أو Grid على حسب رغبتك ( Stack : الشكل العمودي المبين في الصورة فوق، Grid : الشكل الافقي المبين في الصورة تحت)
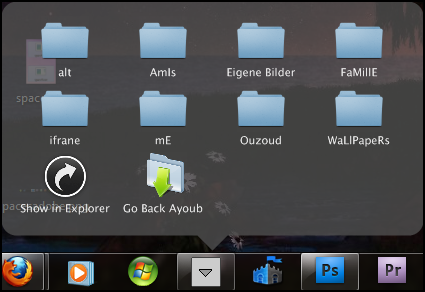
- دع الباقي كما هو ثم إضغط على create Stack .
- سيظهر لك زر create Shortcut؛ قم بالضغط على هذا الزر .
- إختر المكان الذي تريد حفظ الاختصار فيه، وكخطوة أخيرة قم بسحب هذا الاختصار لشريط المهام وها قد انتهيت !
لا تنسى أن ترى ما في Options لتخصيص البرنامج على حسب رغبتك .
Taskbar Rss Reader
هل أنت من مستعملي خدمة RSS ؟ إن كنت كذلك فهذا البرنامج مصمم لك بالخصوص فهو يظهر أخر الأخبار لموقع أو مواقع معينة في شريط المهام وبدون الحاجة لزيارة
ذلك الموقع ! لمشاهدة كيف يظهر البرنامج على شريط المهام :
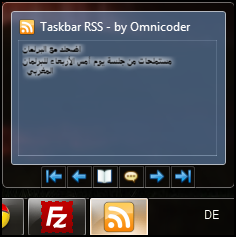
البرنامج سهل التعامل معه فهو يأتي مرفق بملف نصي فيه يمكن إضافة مايحلو لك من خدمات Rss لمواقع عديدة. سنتطرق في درسنا لمثال موقع Hespress.com .
1. قم بتحميل البرنامج من : Rss Taskbar Reader
2. فك الضغط على الملف الذي قمت بتحميله، ثم إضغط على RSS7.exe لفتحه
3. إنتظر قليلاً لتظهر بذلك أيقونة Rss على شريط المهام. وهناك يمكنك وفقط بتمرير الفأرة على الأيقونة تصفح جديد أخبار أي موقع
4. المرحلة الرابعة هي كيفية إضافة مواقع جديدة. مع الملف المضغوط هناك ملف نصي إسمه feed.txt، سنضغط عليه ليظهر المحرر، كل ماعلينا فعله الأن هو معرفة
عنوان Rss للموقع Hespress.com واضافته إلى هذا الملف .
5. إذهب إلى الموقع التالي : Search4rss للبحث عن Rss المواقع ثم قم بكتابة Hespress سيظهر لك الخيار الأول والذي يحتوي على الرابط التالي :
http://www.hespress.com/rss.asp، انسخ هذا الرابط وأضفه في ملف feed.txt ( إما باضافته لماهو موجود أو يمكنك حذف كل Rss على الملف والاحتفاظ بخاصتك ).
6. قم بحفظ الملف وأغلق البرنامج من أيقونته على شريط المهام ثم أعد تشغيله .
WeatherBar
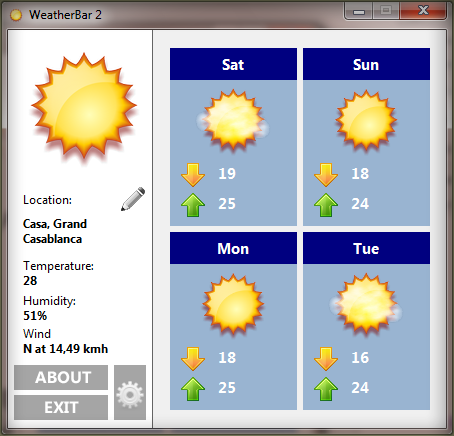
وهو عبارة عن عنصر يتم وضعه في شريط المهام لإظهار الأحوال الجوية لجهة معينة .
بواسطة هذا البرنامج يمكنك الاطلاع على حالة الطقس الحالية بنقرة واحدة ومباشرةً من شريط المهام. البرنامج سهل الاستخدام لكن رغم ذلك سأقوم بعرض الخطوات
الأساسية .
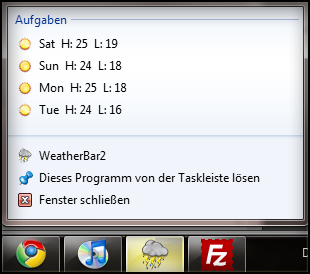
1. قم بتحمل البرنامج من الرابط التالي : WeatherBar
2. فك الضغط على الملف. ستجد ملف إسمه weatherbar2.exe .
3. قم بسحب هذا الملف لشريط المهام لتتبثيه
4. الأن يمكنك الضغط على أيقونته لتعديل الإعدادات الخاصة بالمدينة المتواجد بها .
تكبير الصورة المصغرة
عند تمرير الفأرة على أيقونة فايرفوكس مثلاً، تظهر صورة مصغرة للنافذة أو النوافذ المفتوحة. لكن ماذا إن أردت تكبير هذه الصورة ؟ هذه الفقرة توضح لك كيف يتم ذلك.
لتحقيق ذلك هناك طريقتين، أولهما عن طريق برنامج يسمى Windows 7 Taskbar Thumbnail Customizer وهو برنامج محمول لا يحتاج إلى تنصيب، سهل الاستعمال.
ثاني طريقة هي عبر تعديل رجيستري .
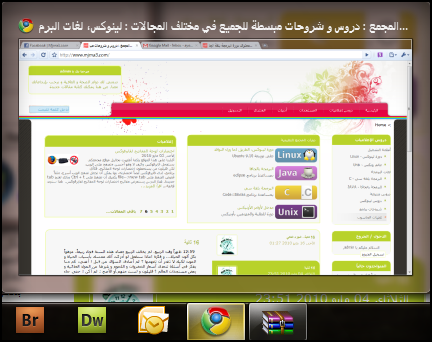
Windows 7 Taskbar Thumbnail Customizer
وهو عبارة عن برنامج صغير الحجم ومحمول يمكنك من تكبير حجم الصورة المصغرة للنوافذ على شريط المهام. البرنامج سهل الاستخدام ويمكن تحميله من : W7ttC
تعديل الريجستري
هناك أيضاً طريقة أخرى لتكبير الصور المصغرة وذلك بالتعديل على الرجيستري. الطريقة هي كالتالي :
1. إضغط على Start --> Run ثم اكتب regedit
2. إذهب إلى المسار التالي : HKEY_CURRENT_USER \ Software \ Microsoft \ Windows \ CurrentVersion \ Explorer \ Taskband
3.انشئ قيمة DWORD جديدة ( بالضغط على المجال الأبيض في الخانة الكبيرة على اليمين بزر الفأرة الأيمن )
4. قم بتسميتها : MinThumbSizePx وإضغط على هذه القيمة مرتين واعطيها مثلاً 300 (Decimal)
5. أخرج من الرجيستري ثم قم بتسجيل الخروج من الويندوز وإعادة الدخول، وسترى أن هذه الصورة المصغرة قد كبرت .
Gmail Notifier plus
google mail هو من بين أشهر خدمات الايميل على الانترنت إن لم يكن أحسنها، من رأيي، كما أن مستعمليه في تزايد مستمر، ولمعرفة كل ايميل جديد يجب عليك زيارة
موقع google، مما يجعلك تراه أكثر من صفحة الفيسبوك في اليوم !!
برنامج gmail notifier سيوفر عليك هذا العناء ليأتي لك بجديد إيميلتك على شريط المهام وفقط بتمرير الفأرة عليه تصفح جميع إيميلتك الجديدة .
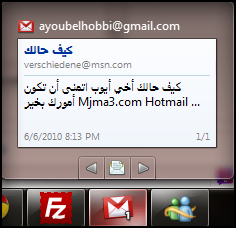
1. قم بتحميل البرنامج من الرابط التالي : Gmail Notifier plus
2. أضف حسابك على gmail للبرنامج .
3. إضغط على ok وها أنت جاهز.
أداء الجهاز
شريط أداء الجهاز له دور إظهار إلى أي مدى تم إستعمال ذاكرة الوصول العشوائي ( RAM )، القرص الصلب وإستعمال المعالج، كما أنه سهل الاستعمال ويمكن تثبيته على
شريط المهام بالضغط على زر الفأرة الأيمن وإختيار pin to taskbar .
1. قم بتحميل البرنامج من الرابط التالي : Tasrbarmeters
2. فك الضغط على الملف وستجد أن به ثلاث برامج؛ برنامج لإستعمال المعالج، للقرص الصلب ولذاكرة الوصول العشوائي
3. إضغط على البرامج التي ترغب في استعمالها على شريط المهام
4. إضغط بزر الفأرة الأيمن على البرامج المراد تثبيته في شريط المهام وإختر pin to taskbar
إضافة ظل لشريط المهام
هل فكرت يوماً بإضافة ظل لشريط المهام في ويندوز 7 ؟ الأن يمكنك ذلك عن طريق برنامج Taskbar Drop Shadow، وبه خاصيتين؛ خاصية إضافة ظل فوق الشاشة
وخاصية إضافة ظل مباشرةً فوق شريط المهام
1. تحميل البرنامج من الرابط التالي : Taskbar Drop Shadow (بالضغط على Download من على يمين الصفحة) .
2. فك الضغط عن الملف وضعه في المكتب لسهولة الوصول
3. إنسخ مجلد TB Shadow ل-Program Files
4. قم بتشغيل أحد الظلال ( فوق الشاشة أو على شريط المهام : Bottom أو Top )
5. إضغط على الظل لتخصيصه وتعديل إعداداته
6. كيفية التشغيل والإستعمال موجودة أيضاً في الملف .
تغيير أيقونة الويندوز على يسار شريط المهام
غالباً ما يريد البعض تغيير أيقونة الويندوز التي تأتي مسبقاً مع نظام التشغيل، هذه الأيقونة يمكن تغييرها بطريقة سهلة جداً عن طريق برنامج مجاني ( لا يحتاج إلى تنصيب
) إسمه : windows 7 start button changer، والذي يمكن تحميله من الرابط التالي : buttonchange
بهذا يكون الشرح انتهى حول شريط المهام في ويندوز 7 ، لجعل شريط المهام أكثر منفعةً وكذلك لتخصيصه حسب رغبتكم.
